Lalu silahkan pilih versi yang di inginkan, pada tutorial ini saya memilih versi 5.6.28 / pHP 5.6.28.
Klik download pada versi tersebut.
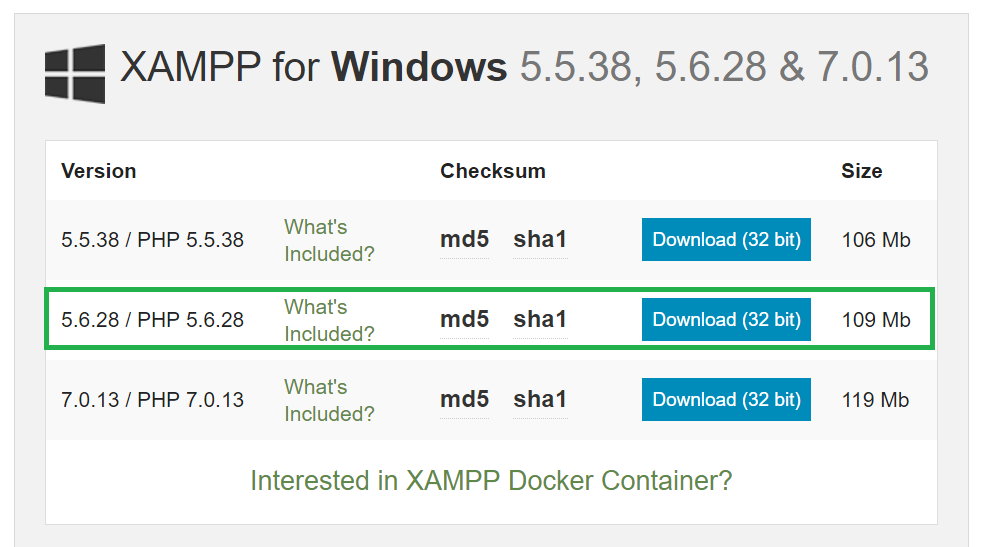
Setelah berhasil di download, silahkan double klik file installasi.
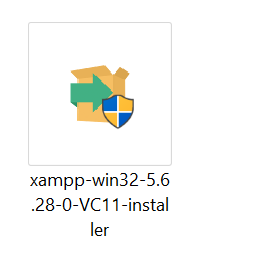
JIka muncul pop up notifikasi seperti di bawah, silahkan klik OK
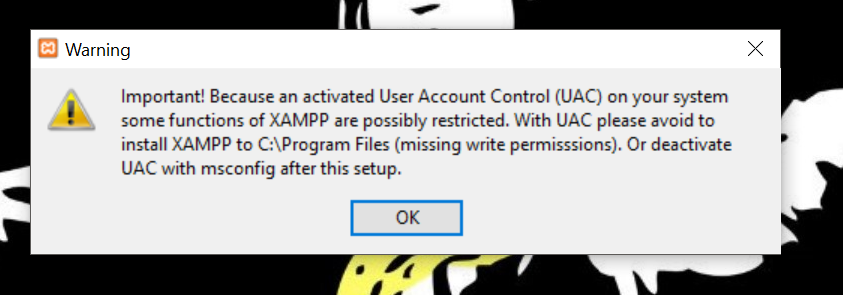
Silahkan klik Next >

Centang semua aplikasi yang tertera dan silahkan klik Next >

Pada tahap ini biarkan folder directory berada pada keadaan default: C:\xampp
lalu klik Next >

Hapus centang dan klik Next >
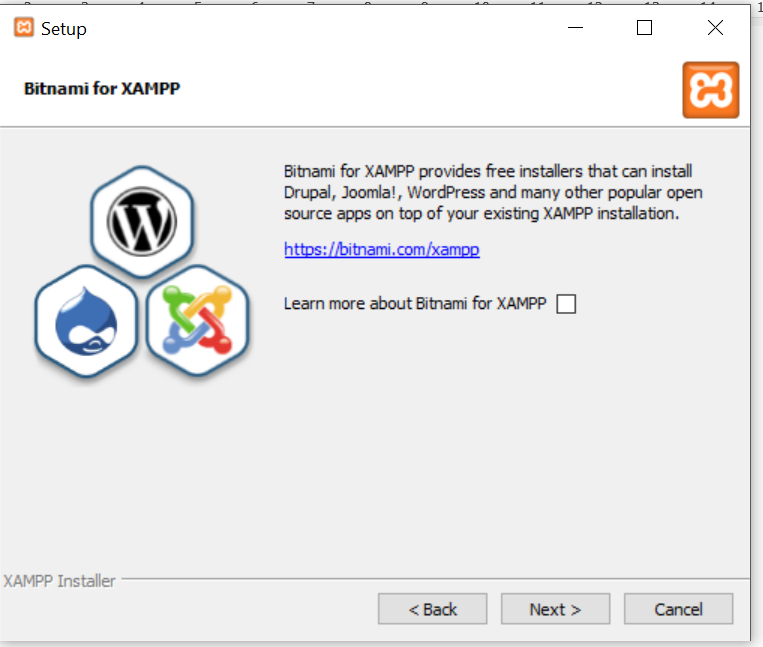
Di step installasi, silahkan klik Next > kembali.

Tunggu sampai proses instalasi selesai dan jika muncul notifikasi seperti ini silahkan klik Allow Access

Klik Finish

JIka muncul pop up untuk memilih bahasa, silahkan pilih bahasa yang di inginkan, lalu klik Save.

Pada tahapan ini kita telah berhasil menginstall XAMPP. Pada tahapan berkutnya adalah cara menggunakan XAMPP.
Silahkan klik Next Step di bawah ini untuk melanjutkan belajar.
lalu akan muncul pop up seperti gambar di bawah ini. Untuk mengaktifkan Apache server dan MySQL silahkan klik start pada Appache dan MySQL hingga blok warna pada bagian tersebut berubah menjadi warna hijau.

Jika muncul pop up seperti gambar di bawah ini silahkan klik tombol Allow Access.

Selamat kita telah berhasil menginstal XAMPP dan memiliki localhost server pada komputer lokal
Sumber: https://www.kodingindonesia.com/


